Guide d’installation de Sage i7 Ligne 100
LOGICIEL SAGE i7 LIGNE 100 - COMPTABILITE, IMMOBILISATIONS et GESCOM
Installation des logiciels
NB : Avant de commencer l'installation de sage I7 il faut que SQL serveur soit installé sur le serveur pour permettre exploite des données stockées dans une base de données Microsoft SQL Server.
Nous avons constaté à plusieurs reprises des problèmes d’installation avec les logiciels
le temps de l’installation de SAGE.
- Double-cliquez sur le fichier que vous avez téléchargé depuis votre plateforme de formation.
- Copiez le répertoire Sagei7l100 (clic droit sur le répertoire Sagei7l100 et sélectionner Copier)
- Collez le répertoire sur votre bureau (clic droit sur un espace libre de votre bureau et sélectionner Coller)
- Ouvrez le dossier Sagei7L100 présent sur votre bureau.
- Faites un clic droit sur le fichier accueil et sélectionner « Exécutez en tant qu’administrateur »
Vous obtenez l’écran suivant :
6 – Cliquez sur Installer votre logiciel dès maintenant !
L’assistant d’installation démarre :
Cliquez sur Suivant
Sélectionnez Installation d’un poste Client puis cliquez sur Suivant
Sélectionnez uniquement les applications Sage 100 Comptabilité i7, Sage 100 Gestion commerciale
i7, Sage 100 Immobilisations i7 puis cliquez sur Suivant
Les codes que nous vous avons fournis ne vous permettront d’activer que ces 3 applications
précisément.
L’installation débute par celle de l’application Sage Comptabilité et vous demande de choisir
l’emplacement cible :
Cliquez sur Parcourir
Dans Chemin d’accès saisissez C:\Sagei7l100\compta puis cliquez sur OK.
Cliquez sur Suivant.
Saisissez la clé d’authenticité qui vous a été fournie sur votre plateforme de formation puis cliquez sur Suivant.
Cliquez sur Oui
Sélectionnez Complète puis cliquez sur Suivant
Cliquez sur Suivant
Sage étant un logiciel pour entreprise, l’écran suivant vous demandera des informations sur votre
société. Il vous faudra renseigner les éléments notés d’un * de manière précise et exacte puis cliquez
sur Suivant
Renseigner éventuellement les informations du dirigeant et de l’utilisateur puis cliquez sur Suivant.
Cliquez sur Suivant.
Cliquez sur Suivant.
Patientez jusqu’à la fin de l’installation
Cliquez sur Oui et Suivant pour les deux écrans suivants :
Vous venez d’installer l’application Sage Comptabilité.
L’installation va se poursuivre de façon identique pour l’application Sage Gestion
Commerciale et pour Sage Immobilisation. Lorsque l’emplacement cible vous est demandé :
n’oubliez pas cliquez sur Parcourir et de saisir dans Chemin d’accès :
- Pour Sage Gestion Commerciale : saisissez C:\Sagei7l100\gescom puis cliquez sur OK.
- Pour Sage Immobilisations : saisissez C:\Sagei7l100\immo puis cliquez sur OK.
Une fois que votre logiciel installé, allez dans Menu Démarrer, puis Tous les programmes puis Sage,
ou faite une recherche à SAGE (en particulier sous windows 8 et 10)
Que ce soit sous Windows 8 ou 10 il est recommandé d’exécuter ces programmes en tant
qu’administrateur (clic droit)
Au lancement du programme, il vous sera demandé de saisir votre code.
Cliquez sur Saisie du code… et entrez le code annuel qui vous aura été fournie sur votre plateforme
de formation.
Cliquez sur OK et le logiciel se lance.
Si vous obtenez le message suivant :
Cliquez sur OK puis sur OK dans la fenêtre de dessous.
Le logiciel se lance en mode démo avec une limitation de 30 lancements environ.
Pour annuler la limitation à 30 lancements, cliquez sur ? puis A propos de Sage 100 ….
Vous obtenez :
Cliquez sur Clé. Dans la fenêtre qui apparait, saisissez votre clé d’authenticité puis cliquez sur OK
Vous devrez ensuite fermer le logiciel et le rouvrir pour que la modification soit prise en compte.
Saisissez à nouveau votre code annuel comme précédemment.

.png)


 02:07
02:07
 rami mounir
rami mounir
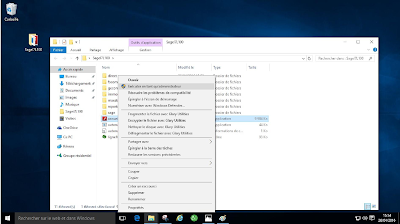



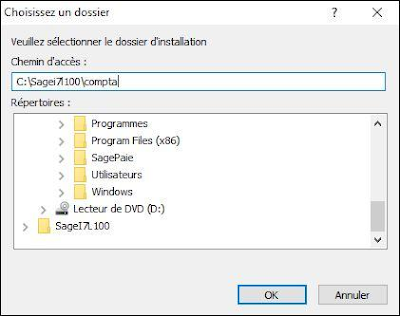





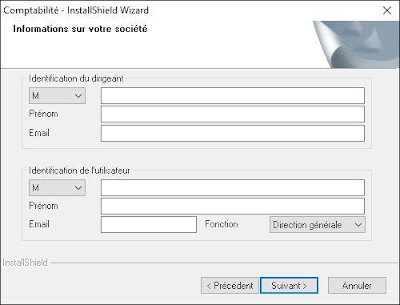








 Posted in
Posted in












0 commentaires :
Enregistrer un commentaire